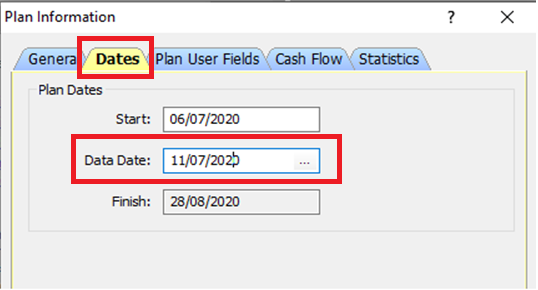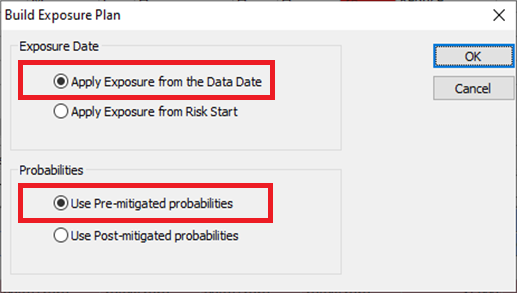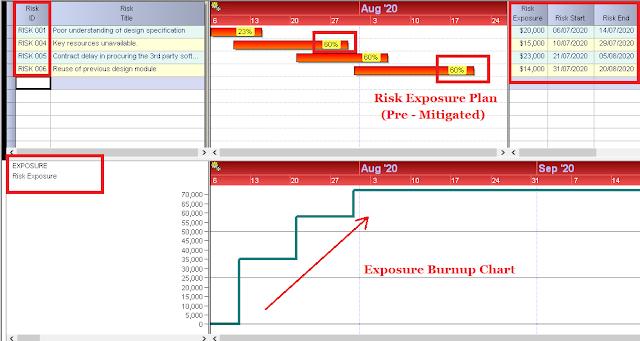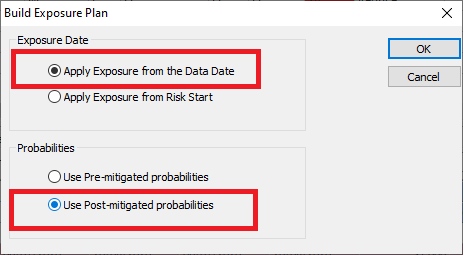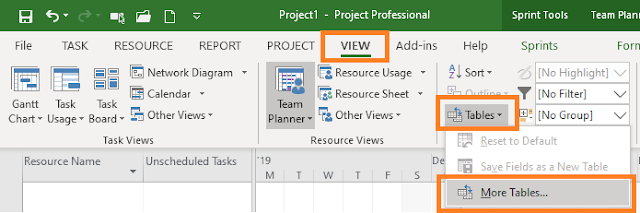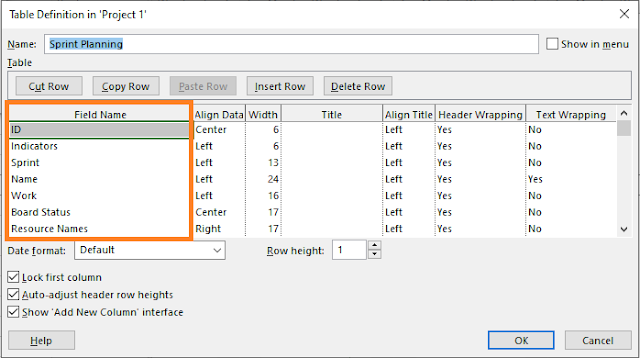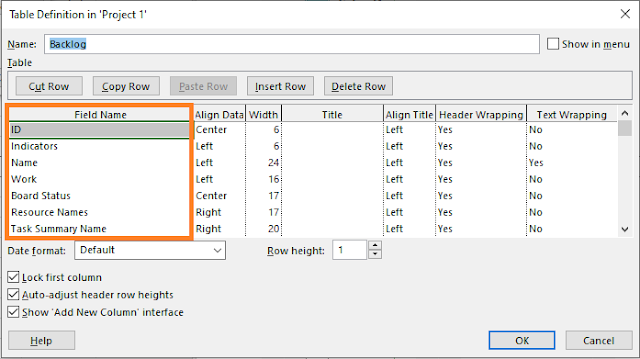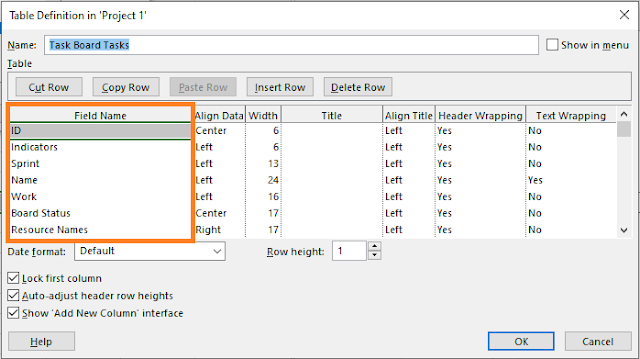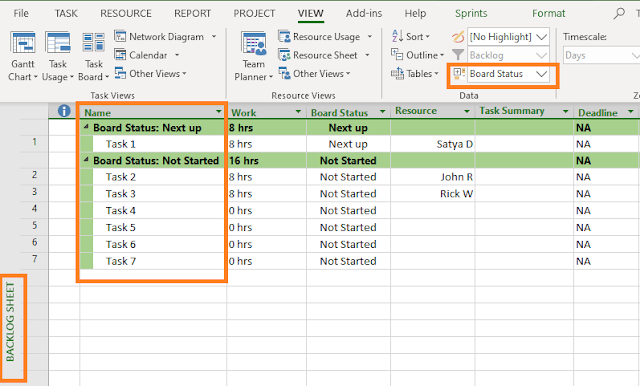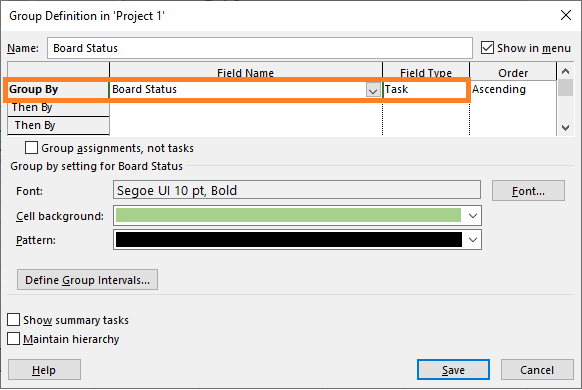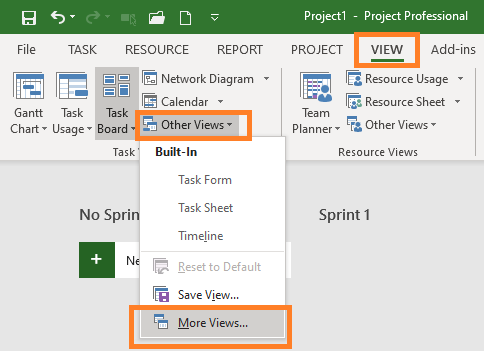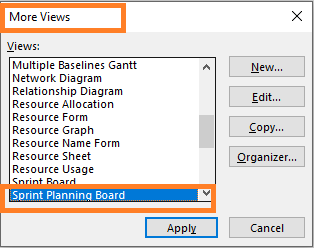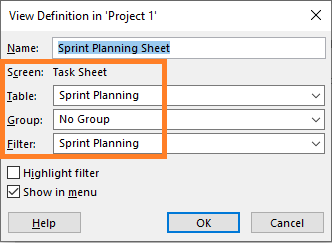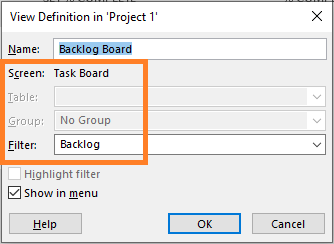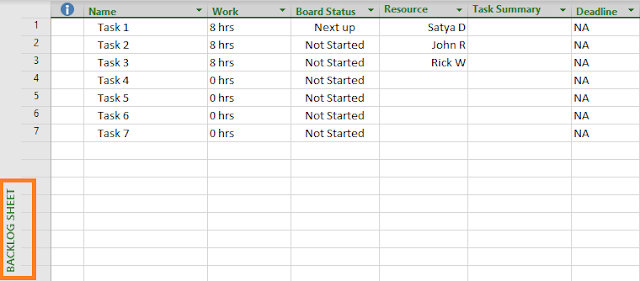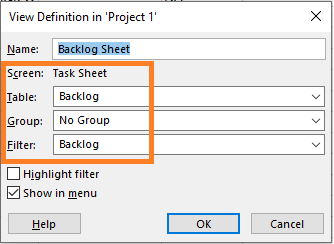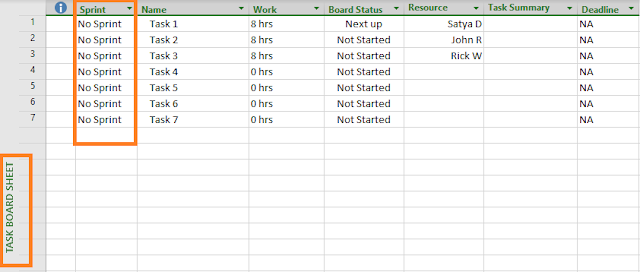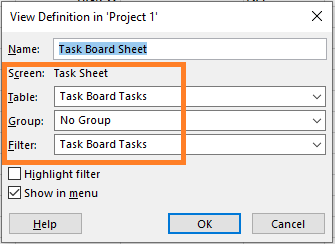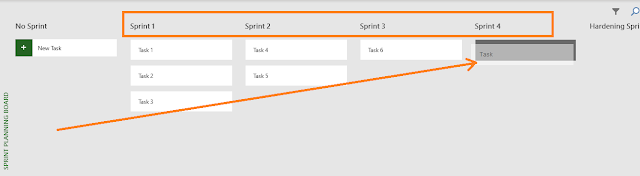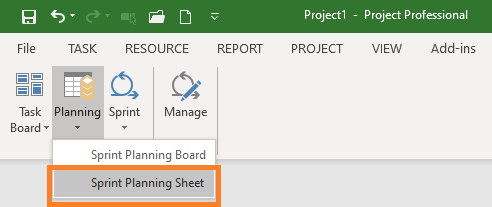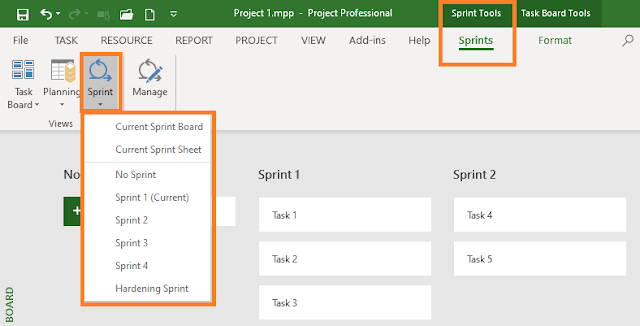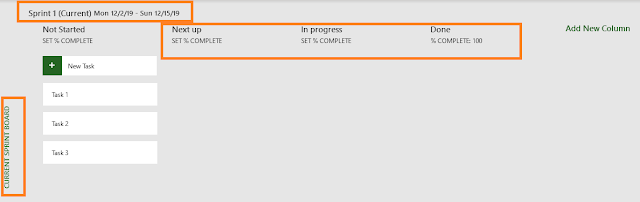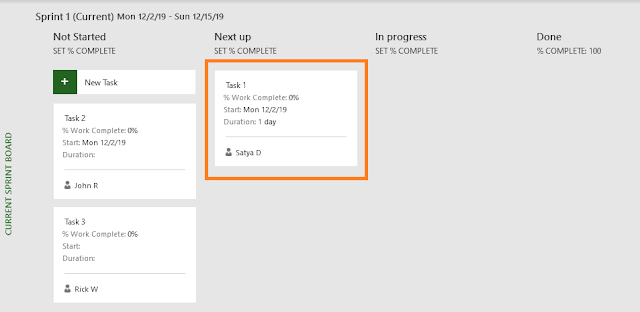In risk management, you have many steps to follow from risk identification to risk monitoring. However, if you ask anyone who has done risk management in the real world, one of the key areas to manage will be the management of overall project risk exposure. The questions that one generally faces will be these:
- Is the overall project risk exposure within acceptable limit?
- If not, have you re-planned and developed further/other responses to reduce the risk exposure?
- Have you implemented the risk responses in order to actually bring down the exposure?
- Are you continuously monitoring the overall project risk exposure?
In this post, I’ll will outline four steps needed to build Risk Exposure Plans – both pre-and post-mitigated. In addition, we will see Exposure Burnup and Burndown charts. Charts being visual, give you quick information and also, is effective for stakeholder communication.
These steps are taken from “Practical RMP with Primavera Risk Analysis” course. It’s taken from one of the practical of this course using a real-world project. I’ve also mentioned it to be one of the benefits of this course.
Before proceeding with the steps, I assume that you have:
- Completed risk management planning, because risk thresholds will be set here. These risk thresholds, in turn, will determine the acceptable level of overall project risk exposure.
- Identified the risks, and have documented in them in Risk Register.
- Prioritized the individual project risks.
Now, let’s will proceed with the steps to create the Risk Exposure Plan.
Step – 1: Ensure Proper Settings
First, we will start with the proper settings for the integrated Risk Management Plan created with the help of Oracle Primavera Risk Analysis (PRA) software tool. Note that going forward, all the steps will be conducted with the help of PRA tool.
To create the risk exposure plan, first set the dates on which you want to measure the exposure. It can be either Start Date (of the plan) or Data Date (status date). This can be done by going to:
Plan – Plan Information
This will open the Plan Information dialog box as shown below. Enter the Data Date.
Step – 2: Determine the Pre-mitigated Risk Exposure
In this step, we will determine the risk exposure based on the current scores of the individual risks. To do so, in the PRA tool, go to:
Risk – Risk Register –Tools –Build Exposure Plan...
You can decide the form of exposure from Data Date or Risk Start Date with pre-mitigated or post mitigated probabilities. I’ve chosen the former. This is shown below.
As shown above:
- For Exposure Date, it will be “Apply Exposure from Data Date”.
- For probabilities, it will be “Pre-mitigated probabilities”.
This is in line with our Step – 2, where we are determining the pre-mitigated risk exposure. Finally, click on OK button.
This will create the Pre-mitigated Risk Exposure Plan, which is shown below. It’s a view with two panels:
- Upper panel – Pre-mitigated Risk Exposure Plan
- Bottom panel – Burnup Chart
Let’s interpret the data in the above plan. First, let’s take the Pre-mitigated Risk Exposure Plan in the top panel.
We have 4 prioritized risks – Risk 001, Risk 004, Risk 005, and Risk 006. (Click on the above image for enlarged view)
- For each risk the exposure % is noted in the bar chart, e.g., Risk 001 has 23% exposure. Risk 005 and Risk 006 have 60% exposure and so on.
- For each risk, the exposure cost is noted along with the risk start and finish dates. For example, for Risk 001 the cost is $20,000, for Risk 002 the cost is $15,000 and so on.
Now, let’s interpret the Exposure Burnup Chart in the bottom panel.
- The overall exposure as on Data Date is $72,000. This is the sum of all risk exposure, i.e., combing the exposure of all prioritized risks – Risk 001 to Risk 006.
- Obviously, the exposure has gone up over time. For example, on July 10, 2020, it’s around $35,000 whereas on July 31, 2020 it’s over $70,000. The timeline on X-axis, whereas the exposure value is on the Y-axis.
- This results in a Burnup chart, which is shown above.
Step – 3: Plan and Implement Risk Responses and Risk Response Action
Let’s say that the overall exposure is high (we have determined earlier during risk management planning) and we need to bring it down. Hence, we plan for Risk Responses and associate the Risk Response Actions. These will be updated in the Risk Register (and in turn also in the Risk Report, if you go by the PMBOK 6th edition). The data for the below risk register is again taken from one of the practical of this course.
Step – 4: Determine the Post-mitigated Risk Exposure
After you have taken the risk response actions, the exposure will come down for the risks. Next, again in the PRA tool, go to:
Risk – Risk Register –Tools –Build Exposure Plan...
And build the plan for post mitigated probabilities. This is shown below.
This will create the Post-mitigated Risk Exposure Plan, which is shown below. Again, it’s a view with two panels:
- Upper panel – Post-mitigated Risk Exposure Plan
- Bottom panel – Burndown Chart
Let’s interpret the data in the above plan. First, let’s take the Post-mitigated Risk Exposure Plan. (Click on the above image for enlarged view)
- We again have the same 4 prioritized risks – Risk 001, Risk 004, Risk 005, and Risk 006.
- For each risk the exposure % is noted in the bar chart. But now they are reduced, e.g., Risk 001 has now reduced to 8% (earlier 23%) exposure, whereas Risk 006 has 0% (earlier 60%) exposure, and so on.
- For each risk, the reduced exposure cost is noted along with the risk start and finish dates. For example, for Risk 001, it’s $5,000.
Now, let’s interpret the Exposure Burndown Chart in the bottom panel.
- The overall exposure as on Data Date (11th July, 2020 which is set earlier) is $12,000. This is the sum of all individual project risk exposures.
- The overall project risk exposure has to go down over time. For example, on July 10, 2020, it’s around $12,000 whereas on July 31, 2020 it’s just $1,000. Again, the timeline on X-axis, whereas the exposure value is on the Y-axis.
- This results in a Burndown chart.
Step – 5: Monitor the Risk Exposures
This is the final step and you continue to monitor the risks. If the probability and/or impact values of the risks change, then it will change the exposure values as well.
I hope with this you learn how to create the risk exposure plans and the related burnup and burndown charts. Of course, based on it you can create the needed reports and communicate with your stakeholders.
You may also like:
- Course Details - Practical RMP with Primvera Risk Analysis
- Practical RMP: How to Create a Butterfly PI Matrix in Risk Management
- Step by Step Guide - How to Install, Setup and Test Oracle Primavera Risk Analysis R8.7.5 on Windows 10
- Step by Step Guide - How to Install, Setup and Configure Oracle Primavera P6 Professional R18.x/19.x on Windows 10
- Top 20 Benefits: Practical RMP with Primavera Risk Analysis - 1
- Top 20 Benefits: Practical RMP with Primavera Risk Analysis - 2